And macOS 10.15 (Catalina) has strengthened the security and privacy even further and requires additional permissions to be given to TeamViewer in order to control your Mac. Without this access, TeamViewer users connecting to macOS 10.14 or higher will only be able to view the screen but not control it with their mouse or keyboard. The TeamViewer remote connectivity cloud platform enables secure remote access to any device, across platforms, from anywhere, anytime. TeamViewer connects computers, smartphones, servers, IoT devices, robots — anything — with fast, high performance connections through our global access network even in outer space or low bandwidth environments.
- Teamviewer 10 Quicksupport Download
- Teamviewer Quicksupport Mac
- Teamviewer Quicksupport App
- Download Teamviewer Quicksupport For Pc
- Teamviewer Quicksupport Mac Os
:fill(000,true):no_upscale()/praxistipps.s3.amazonaws.com%2Fpdf-unter-mac-os-x-verkleinern_9db19305.jpg)
Start by downloading the software from the TeamViewer website:

Drag the icon in the window to your “Applications” folder to copy it to your computer. Then double-click to start it.
Click the Open button on the security prompt
Teamviewer 10 Quicksupport Download
Allow TeamViewer permissions to access your computer in the next window. Sequentially click on each button and allow it access.
Teamviewer Quicksupport Mac
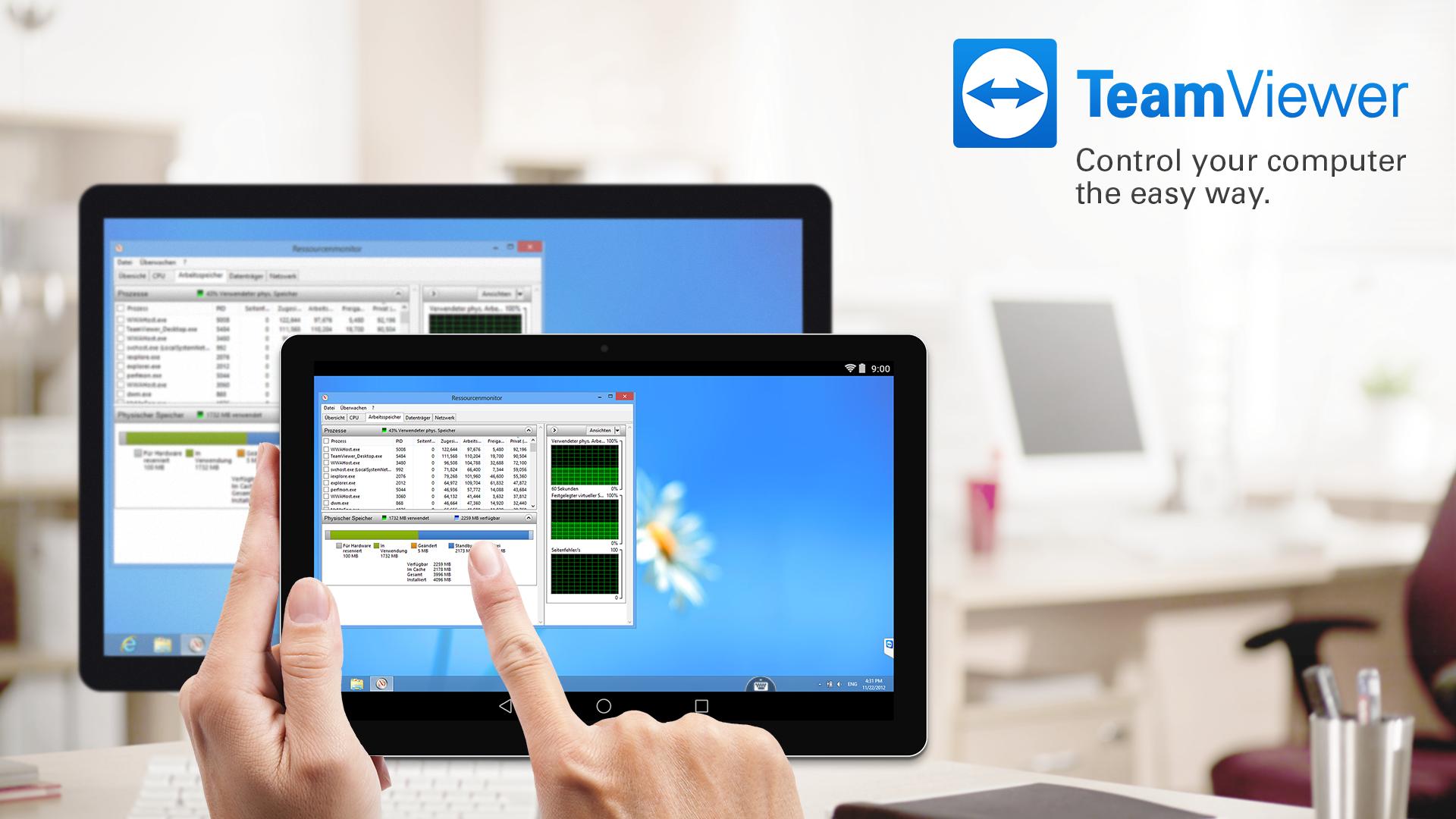
Clicking on “Open Screen Recording Preferences…” will open the “Security & Privacy” preferences pane. Check the box next to TeamViewer. The preference window will warn you that you will need to quit TeamViewer, click “Later”. Do not close the preferences window yet.
In the same preferences window click “Accessibility” and then unlock the preferences pane by clicking the Lock icon at the bottom of the window. You will need to enter your username and password for the computer. Once unlock, scroll through the left panel to find the “TeamViewer QuickSupport” item and check the box. Do not close the preferences pane yet.
In the left pane of the preferences window scroll down to “Full Disk Access” and select it. On the right pane click the “+” icon at the bottom of the list.
Teamviewer Quicksupport App
In the file chooser click the “Application” shortcut and then locate “TeamViewer QuickSupport” and select it from the list. Click the “Open” button. A warning dialog will appear, dismiss it by clicking “Later”.
Download Teamviewer Quicksupport For Pc

Teamviewer Quicksupport Mac Os
You can now click the “Close” button on the TeamViewer “Review System Access” dialog. The application will then present you with credentials to provide to your technician.